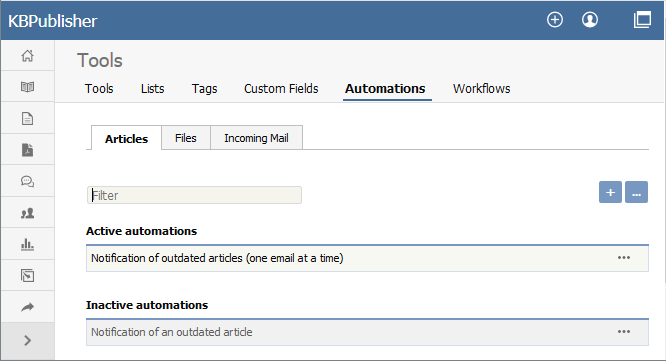|
Article ID: 408
Last updated: 28 Jul, 2019
To access your automations, select Tools from the menu bar. Then select the Automations sub-tab:
The tab displays both your active and inactive automations for either articles or files. Switch between the Articles and Files tabs to see all existing automations. If the list is long, enter a keyword in the Filter field to display just the automations that have that keyword in their titles. To restore the full list, remove all text from the Filter field. For each automation, you can click the button in the Action column and select an action to perform:
Add an AutomationTo create a new automation, click Add new. See Creating or editing an automation. ReorderTo change the display and execution order of the automations:
Article ID: 408
Last updated: 28 Jul, 2019
Revision: 5
Access:
Public
Views: 1620
Comments: 0
|
Powered by KBPublisher (Knowledge base software)