The article screen is divided into two tabs. The Main tab, which is what you use to create the article, and the Advanced tab, where you set external links, the order of the article inside a category and whether or not the article is published. The Advanced tab also allows you to schedule articles for publication.
The Main tab
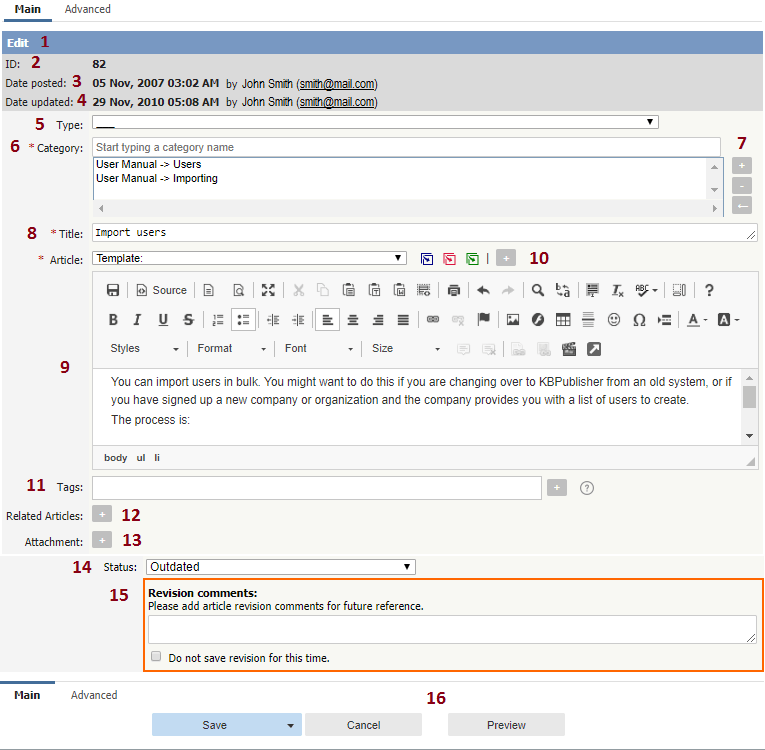
- The blue line at the top of the screen denotes whether you are adding a new article, or editing an existing one.
- If this is an existing article, it will have an Article ID. This is the record number under which the article is stored in the database. You can easily find any article if you know its ID.
- It will also show the date the original article was created in Date Posted, and who created the article.
- The Date Updated field shows the last time the article was updated, and who updated it.
- Type has two purposes. It is used to group records for searching and it can also provide a default template for the article. It is not compulsory. If you want to remove a type you have already included, set the Type back to the first item in the drop-down list (___).
Articles types can be managed in Tools -> Lists -> Article Type. - Category controls where the article will be placed in the knowledgebase. It is, effectively, the menu or the table of contents. Note the red '*' to the right of the word 'Category'. This means that this field is compulsory. Note also that some of the categories are red. These categories are private categories. When you select a private category, KBPublisher lists roles and restrictions beneath the category list so that you know which users can access the article.
- You add or remove categories by clicking on the + and - buttons
- Title is the heading that goes on the page, and also the link that is displayed under the category (table of contents). It, too, is compulsory.
- The Article is the content that people read. Again, it's compulsory. Type your article into the edit box. Move your mouse over each of the icons in the edit toolbar to see what each one does, or you can read about each function in edit toolbar explained.
- Templates can be inserted into the text by choosing the template from the drop-down list and then clicking on Insert, Replace or Include template. Using templates in articles describes how templates work and how to use them.
- Tags are search words. If you define a keyword here and a user then searches using that keyword, this article is displayed. Use a comma to separate each keyword.
Some external search engines may also use this for search engine optimization. - You can easily cross reference other articles in your KBPublisher database by choosing Related articles. You can link to text within the article, or you can add a link that is displayed under the heading 'Also read' at the bottom of the page. How do I add a link to an article explains the process in more detail.
- You can link to files in your KBPublisher database by choosing Attachment. Again, you can add it as a link to text within the article, or you can add the link at the bottom of the page under the heading 'Attached files'. Attach a file to an article explains this in more detail.
- Use the Status to specify whether this article is published, meaning users can read it, not published, or pending (approval required).
Articles statuses could be managed in Tools -> Lists -> Article Status. - The Revision comments box is only displayed once you start editing the content of the article. Use this to add comment version history information. When you look at the history, these comments will help you remember what was changed for this verison.
- The Save and Cancel buttons are standard. Save means save the article, Cancel means exit but don't save.
Save and continue editing allows you to save the document but remain on the edit page to make more changes.
Save, do not mark as updated option allows you to save the document but not update article updated date, this allows to skip this article from subscription for updated articles.
The Advanced tab
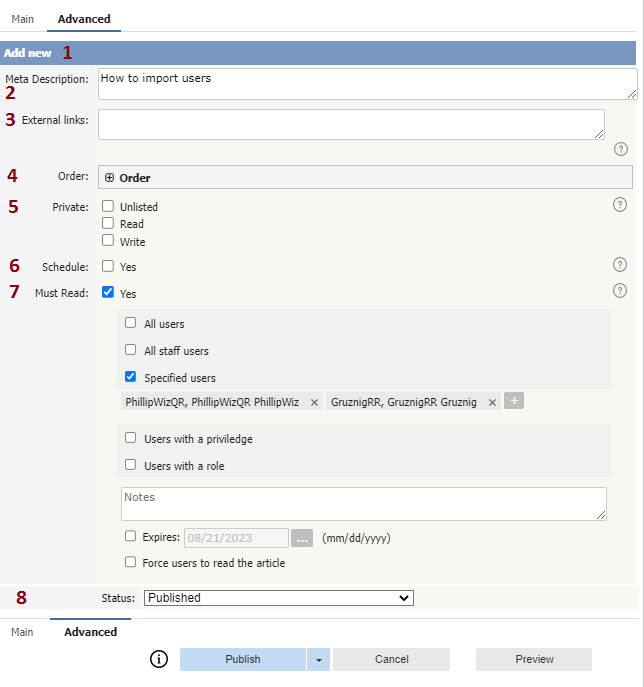
- Again, the blue bar tells you whether you are editing an existing article or creating a new one.
- The Meta Description is a brief summary of what is on the page. This description is often used by search engines when displaying details of a page.
- You can add links to other web sites by adding them to the External links field. Type or paste the address (URL) of the page you want to link into the field. These then appear at the bottom of the article under the heading 'External Links'.
You can append an optional title to each link using a pipe symbol to separate the url and title.
Use anto separate links. Links must begin with http://. e.g. http://kbpublisher.com | KBPublisher - The categories you have selected for the article are listed in the Order field, along with a drop-down list of where to place the article within the category. There is one order list for each category you have chosen.
- Checking the Private Unlisted option makes the article available only to users who have link to the article.
Checking the Private Read option means that the user must log on to read the article. Checking the Private Write option allows you to restrict who can edit the article.
Designated that an article is private brings up a list for you to choose Access for assigned roles only. This allows you to assign which groups of users (users in which roles) can actually read the article. If you just wish to make the article private but still want everyone to be able to read it, choose None. - You can Schedule articles to be published or not-published at a specified date and time.
Checking the Schedule box brings up date, time and status fields. Fill these in to schedule that the article will change status on that date. You can specify one or two schedule dates. Schedule an item explains this in more detail. - Must Read option allows you to set up a mandatory reading requirement.
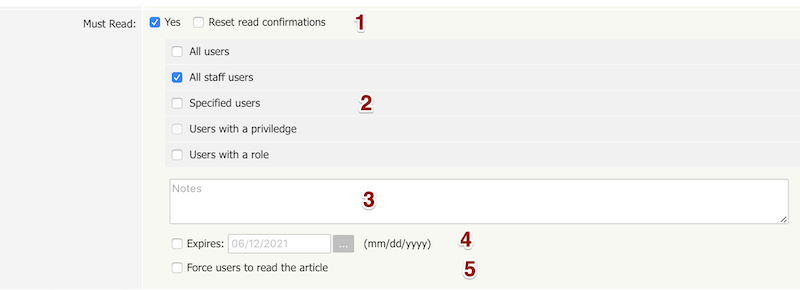
- Set or unset reading requirements.
If your update article set as "Must Read" you have an option "Reset read confirmations", it means all read confirmation will be reseted and assigned users should confirm it again.
- Select who should read the article.
It is very flexible, you can assign all users, all staff users (user with privilege), or user with specified role or privileges or specified users.
- Add notes user will get with Must Read notification.
- Set if reading requirement will expire.
If not checked Must Read will never expire, the following rules applied:
- Users who did not confirmed it will get notification until he confirm it.
- All new matched user will get a Must Read notification.
If expire date is specified:
- Users who did not confirmed it will get notification until he confirm it or expire date ....
- All new matched user will get a Must Read notification before expire date.
- Force users to read the article.
OFF (not checked) - On login user will be notified but it is allowed to read it later.
ON (checked) - On login user will be notified and it is not allowed to go further until he confirm he read it. (Allowed go to Admin Area and User's Account)
- Set or unset reading requirements.