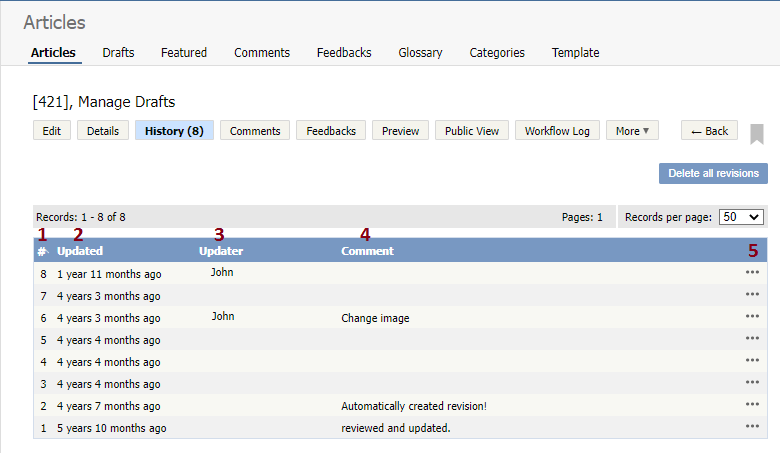The History section shows all versions of the article or file. From here you can compare earlier versions with the current one, revert to earlier versions, delete versions, and also download a copy of the specific version.
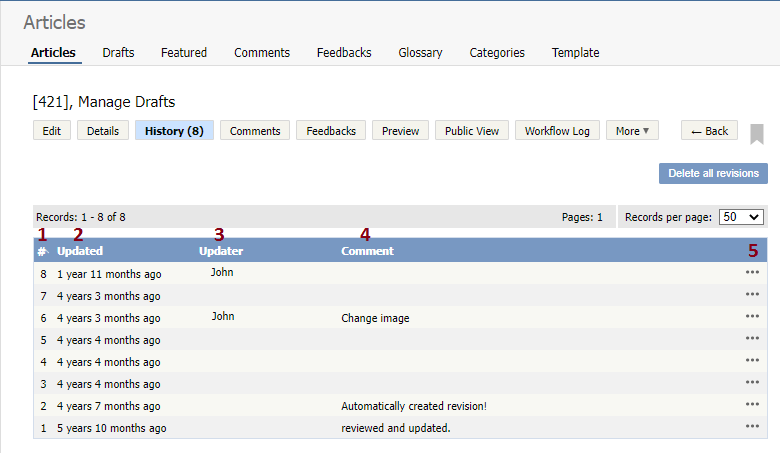
- Revision number (#) is a sequentially allocated number. Each time you save the article, this number increments. In the table, the first line shows information about the current version. When comparing versions, this is the version you compare against.
- Updated shows the date and time when the version was created.
- Updater is a user who created or updated the article or file.
- Comment shows a revision comment that an updater added when creating the version.
- If you are in the Articles section, the [...] button opens a menu with the following commands:
- Preview opens a window in which you can preview the current article.
- View changes opens a page where you can compare the article against the live version side-by-side. Changes in each article revision are highlighted.
If you are in the Files section, the [...] button opens a menu with the following commands:
- Open opens the file in your web browser.
- Download opens the window for saving the file to your computer.
- View changes opens a page where you can compare the file against the live version side-by-side. Changes in each file revision are highlighted.
On the History page, you can also Delete all revisions and leave only the current version. Note that if you wish to delete a historical version, load the revision to update.
On the View changes page, the following actions are available:
- Public View displays the current live article in the public view.
- Select Revision number to be compared with.
- Preview revision in a separate window.
- Rollback to revision allows you to revert to a previous version. This version becomes the live one, while the formerly current version becomes another historical version.
- Load revision to update opens the article for editing. When you save the edited article, this version becomes the new current one.
- Download allows you to save the article or file (live version and a historical one) to your hard drive and compare it in your favorite compare tool. The file is saved as HTML.
----------------------------------------------------------------------
This functionality works in version 4.0 and above