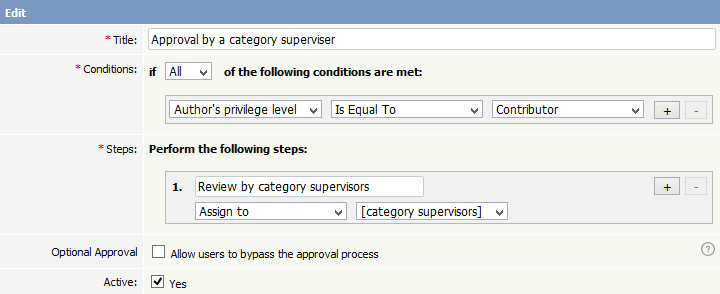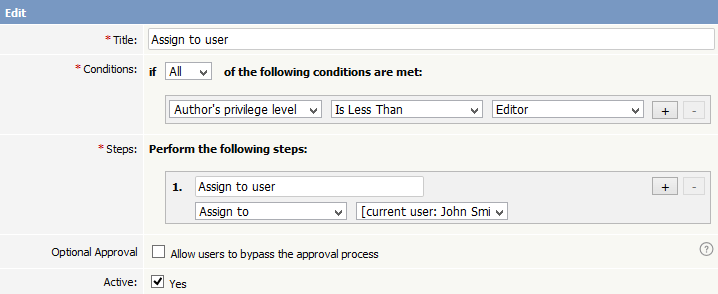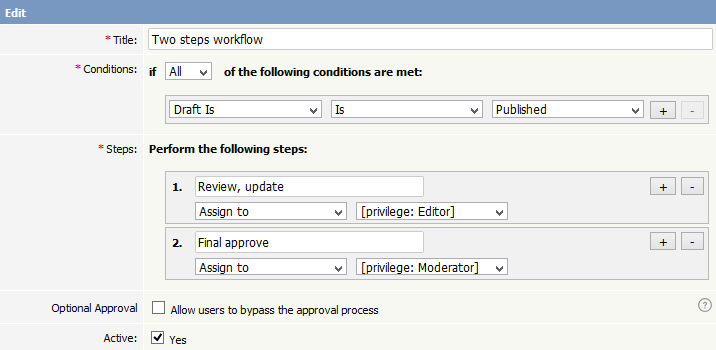|
Article ID: 416
Last updated: 28 Jul, 2019
Here are some examples of how to use workflows for drafts of material that need review and approval before publication. Simple, one-step approvalWhen you have users with the "contributor" privilege adding a drafts, use a workflow like this to alert the category supervisor when draft content is ready for review.
The workflow checks for draft content that has been submitted for review by a "contributor" user and assigns such content to the appropriate supervisor. If the category has no supervisor assigned, KBPublisher parses the category tree to find the appropriate supervisor. If no category supervisor can be found, the system sends a message about the draft to the email address defined in Settings > Email > Admin Email. You should assign a supervisor at least for each top category (the same supervisor can be responsible for multiple categories). See Can I route an Approval email based on the category? for information about assigning category supervisors. Assign to a specific approverWhen you want a specific staff member to review draft submitted for publication, use a workflow like this that identifies the specific user:
When a user with the "author" or "moderator" privilege adds a draft, the draft will be assigned for review to the person specified. In the example above, the person is the current logged-in user; but you can assign any user to review the material. Multiple-step approvalIf your workflow requires multiple approval steps before draft material is published, use a workflow like this one:
In this example, when a contributor creates a new draft, the draft will be assigned for review to a user with "editor" privileges. When the editor has approved the material for publication, the draft is assigned to a user with "moderator" privileges for final review and approval. When the moderator has approved the material, it is published. You can add as many approval steps as your project's process requires. As with the first example, if KBPublisher cannot find a user with "editor" or "moderator" privileges, it sends a message about the draft material to the email address defined in Settings > Email > Admin Email.
Article ID: 416
Last updated: 28 Jul, 2019
Revision: 4
Access:
Public
Views: 2105
Comments: 0
|
Powered by KBPublisher (Knowledge base software)