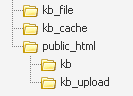|
Article ID: 114
Last updated: 18 Mar, 2015
If you don't want to install KBPublisher using the install wizard, you can install it manually as follows:
Article ID: 114
Last updated: 18 Mar, 2015
Revision: 9
Access:
Public
Views: 24953
Comments: 4
Also read
Comments
|
Powered by KBPublisher (Knowledge base software)