The text editor of KBPublisher is an FCK Editor.
You can edit the text as text (wysiwyg), or if you are familiar with HTML, you can edit the source HTML.

A summary of each command
| Command | What command does |
 |
Hides the toolbar to give you more editing space. Click again to re-display the toolbar. |
 |
Allows you to edit the HTML source of the article. |
 |
Controls the templates. Note that this is similar functionality to the templates drop-down menu above it, but the way you insert the template is slightly different (even though the end result is the same). See using templates with articles for more detail about this. |
 |
Displays the page as HTML. i.e. As the users might see it. |
 |
Maximize the editor. This gives you a larger area to type into. Click again to return to normal. |
 |
Cut the highlighted text to the clipboard. The first time you cut or copy in an article you may be asked to allow access. Click OK. |
 |
Copy the highlighted text to the clipboard. The first time you copy or cut in an article you may be asked to allow access. Click OK. |
 |
Paste the text you copied. Any formatting will be included. |
 |
Paste the text you copied as plain text. No formatting will be included. For example, if the text you copied was bold this paste will remove the bold. |
 |
Copy content from Microsoft Word. Documents created in Microsoft Word produce messy HTML, with lots of unnecessary tags. This paste allows you to clean up some of those tags. To use it:
|
 |
Print the HTML page. |
 |
Undo or redo. |
 |
Find text in the article. |
 ; ; |
Replace text in article. |
 |
Select all. |
 |
Remove any formatting. |
 |
Format the text as bold, italic or underline. |
 |
Create a numbered list. |
 |
Select all of the text in the HTML page (usually used before copy or cut, or to apply a style or format to the whole page). |
 |
Indent text or remove indent. |
 |
Align the text. Alignment options are left aligned, centered, right aligned or justified. |
 |
Insert or remove a link. |
 |
Insert an anchor. |
 |
Insert a picture. You can find out more about inserting images in add a picture to an article. |
 |
Insert a Flash animation into your document. Works similar to adding a picture. |
 |
Insert a table. Clicking on insert table brings up a pop-up box that allows you to set the table properties. |
 |
Inserts a horizontal line into the text. (The html <hr/>) |
| Insert emoticon. Brings up a list of common smileys for you to choose from. | |
 |
Allows you to insert special characters such as copyright or trademark symbols, or em and en dashes. |
 |
Inserts a page break into the text. |
 |
Change the color of any highlighted text. |
 |
Change the background color of any highlighted text. |
 |
Show blocks. |
 |
Gives information about the editor. |
 |
Choose a style. This allows you to select a style from those defined in admin\tools\fckeditor_custom\fckstyles.xml. |
 |
Select one of the standard pre-defined styles. |
 |
Select a font for your text. |
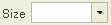 |
Select a size for your text. |
The editor also allows you to use some standard control key combinations as well, in particular:
- <Ctrl><X> for cut
- <Ctrl><C> for copy
- <Ctrl><V> for paste
- <Ctrl><Z> for undo
- <Ctrl><B> for bold
- <Ctrl><I> for italic.