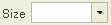|
Article ID: 57
Last updated: 5 May, 2021
The text editor of KBPublisher is an FCK Editor.
A summary of each command
The editor also allows you to use some standard control key combinations as well, in particular:
Article ID: 57
Last updated: 5 May, 2021
Revision: 5
Access:
Public
Views: 24743
Comments: 0
External links
|
Powered by KBPublisher (Knowledge base software)















 ;
;