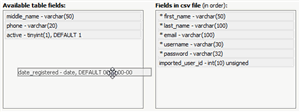Необходимость импорта пользователей может возникнуть при переходе со старой системы на KBPublisher, или если вы зарегистрировали организацию, и у вас имеется готовый список пользователей. В KBPublisher существует возможность импорта пользователей.
Процедура состоит из следующих шагов:
- Создание файла с пользователями для импорта.
- Загрузка тестового файла.
- Импорт файла с реальными данными.
Создание файла с пользователями
В первую очередь создайте файл с пользователями, которые требуется импортировать. Это текстовый файл формата CSV, в котором заданы все или часть параметров: имя, фамилия, адрес электронной почты, логин, ID пользователя, дата регистрации, отчество, номер телефона и флаг активности.
- Первые четыре параметра, выделенные жирным шрифтом, обязательны. Остальные параметры указываются в зависимости от ваших потребностей.
- Соблюдать порядок, в котором параметры перечислены выше, необязательно. Однако каждая строка в файле импорта должна содержать одинаковые поля в одинаковом порядке.
- По умолчанию пользователь активен, т.е. поле active имеет значение 1. Если необходимо, чтобы пользователь стал неактивным, то укажите значение 0.
- Список параметров каждого пользователя должен располагаться в отдельной строке, т.е. один пользователь – одна строка. Каждый параметр в строке разделите запятой. До и после запятой знак пробела ставить не нужно.
- Пример структуры файла импорта смотрите в образце TestImportUsers.csv. В файле показан пример оформления параметров в строке.
- Каждый параметр имеет определенный тип и размер (см. таблицу ниже). Данные должны соответствовать этим параметрам, иначе импорт не выполнится.
| Поле |
Тип/Размер |
Опциональность |
Комментарии |
| first_name |
varchar(50) |
обязательно |
|
| last_name |
varchar(100) |
обязательно |
|
| email |
varchar(100) |
обязательно |
|
| username |
varchar(50) |
обязательно |
|
| imported_user_id |
int(10) без знака |
необязательно |
|
| date_registered |
date |
необязательно |
Указывается в формате: ГГГГ-ММ-ДД.
Если не указано, то используется текущая дата.
|
| middle_name |
varchar(50) |
необязательно |
|
| phone |
varchar(20) |
необязательно |
|
| active |
tinyint(1) |
необязательно |
По умолчанию = 1 |
Создание тестового файла
Перед загрузкой файла с реальными данными необходимо провести предварительное тестирование. В случае неудачного импорта необходимо будет удалить всех частично импортированных пользователей и повторить попытку, поэтому сначала создайте и загрузите тестовый файл.
- Скопируйте первые три строки текста файла для импорта и сохраните их в отдельный файл
- Или:
- Сохраните файл на локальный диск (например, на диск С:).
- Загрузите файл на сервер.
Импорт тестового файла
Для импорта тестового файла в KBPublisher выполните следующее:
- В Панели администратора откройте раздел Импорт.
- Перейдите на вкладку Импорт пользователей.
- Если файл для импорта находится на диске С: (или другом локальном диске), то
- В поле CSV файл нажмите кнопку Обзор.
- В появившемся окне выберите файл CSV и откройте его.
- Если файл для импорта находится на сервере, то
- В поле CSV файл введите путь к файлу.
- В области Поля в csv файле разместите параметры в том порядке, в котором они находятся в файле импорта. Если в файле указаны дополнительные параметры, то переместите их из области Доступные поля таблицы в список, расположив в соответствующем порядке. Для перемещения используйте функцию перетаскивания.
Например, вам необходимо включить только четыре обязательных параметра. Для этого переместите поля date_registered и imported_user_id из области Поля в csv файле в область Доступные поля таблицы. Опишем действия подробнее, на примере поля date_registered.
- Нажмите на поле date_registered левой кнопкой мыши и не отпускайте кнопку.
- Удерживая кнопку в нажатом состоянии, перетащите поле date_registered в область Доступные поля таблицы.
- Установите курсор мыши в любое место области и отпустите кнопку.
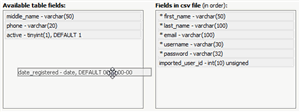
Проверьте, что в области Поля в csv файле все поля расположены в том порядке, в котором они находятся в файле.
- При необходимости измените параметры CSV.
- Нажмите кнопку Загрузить.
После завершения загрузки открывается вкладка Импорт пользователей. В верхней части экрана отображается сообщение о результате импорта и количестве успешно импортированных пользователей.
- Если импорт выполнен успешно, перейдите на вкладку Пользователи и проверьте результат процедуры самостоятельно.
Решение проблем
В результате у вас должно появится три новых пользователя. Внимательно проверьте корректность импортированных данных пользователей.
Если при импорте возникли ошибки, то удалите этих пользователей, исправьте тестовый файл и попробуйте снова. Настраивайте параметры в файле до тех пор, пока импорт не выполнится без ошибок. Затем загрузите файл с реальными данными в соответствии с теми исправлениями, которые были сделаны в тестовом файле.
Импорт пользователей
Импортируйте остальных пользователей, выполняя ту же последовательность действий, что и для импорта тестового файла, только на этот раз используйте файл с реальными данными.
Примечание:
- Импортированные пользователи не имеют привилегий.
- Если во время импорта какие-либо уникальные ключи дублируются, то записи из файла CSV игнорируются.
- Для изменения ролей, прав и других параметров сразу нескольким пользователям используйте функцию Действия с отмеченными.