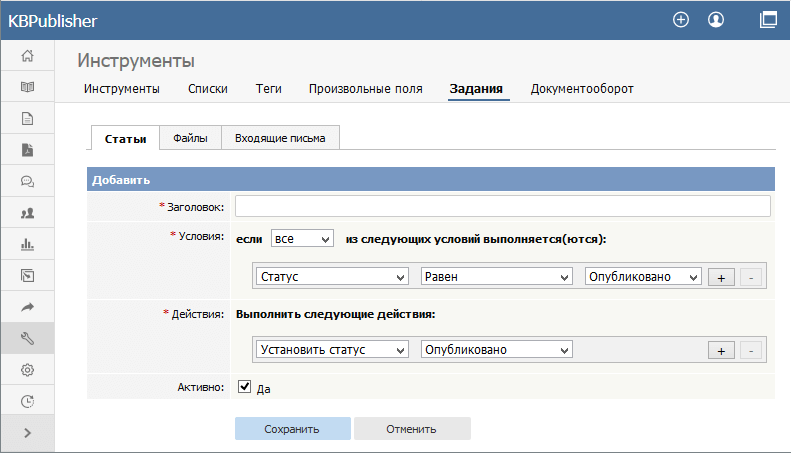|
ID статьи: 409
Последнее обновление: 8 февр., 2021
Чтобы создать новое автоматизированное задание, откройте модуль Инструменты и перейдите на вкладку Задания. Выберите тип нового задания (Статьи, Файлы или Входящие письма), перейдя на соответствующую вкладку. Затем нажмите кнопку [+]. Откроется форма для заполнения. Форма для создания нового задания аналогична форме для редактирования существующего:
Заполните следующие поля:
Для сохранения задания нажмите кнопку Сохранить. Для отмены изменений и закрытия формы нажмите кнопку Отменить. Важно!
Эта статья была:
Полезна |
Не полезна
ID статьи: 409
Последнее обновление: 8 февр., 2021
Ревизия: 8
Доступ:
Открытый доступ
Просмотры: 566
Комментарии: 0
|
Работает на KBPublisher (Программное обеспечение базы знаний)