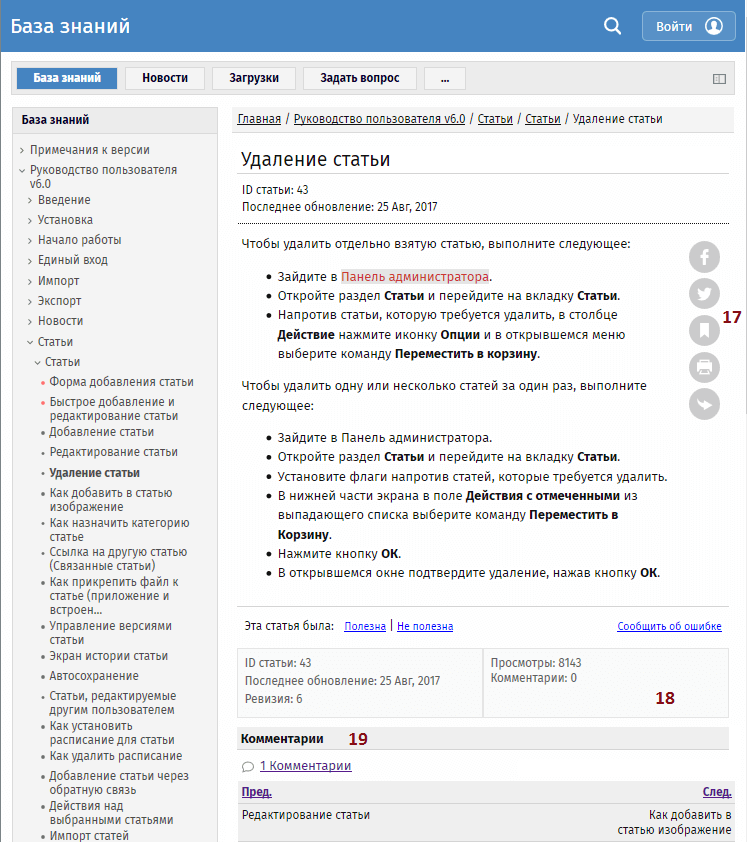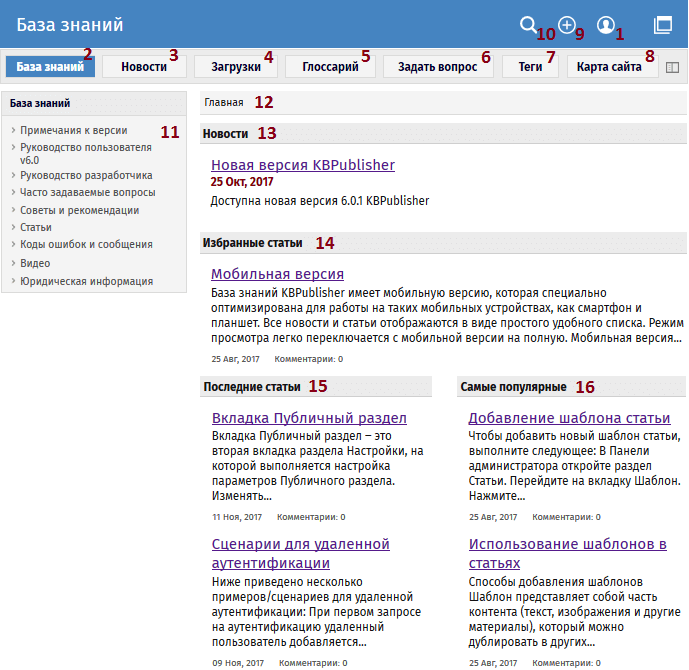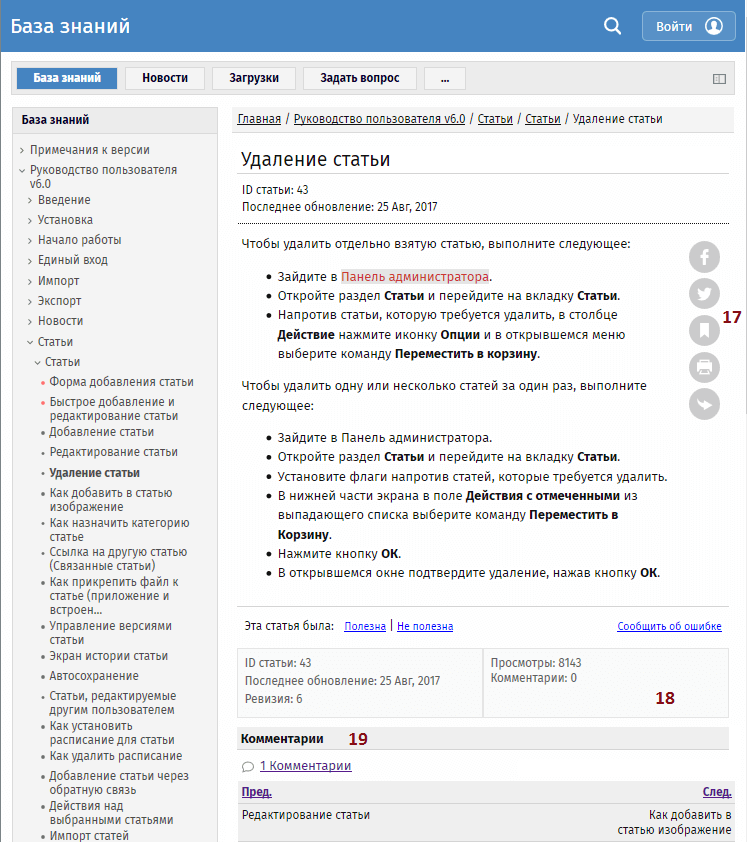Публичный раздел в KBPublisher ‒ это то, что видят посетители, когда заходят на сайт, чтобы прочитать статьи или просмотреть файлы, в отличии от Панели администратора, в которой работают Авторы, Редакторы, Модераторы и Администраторы.
Должен ли пользователь выполнять вход в систему для просмотра общедоступной информации ‒ полностью зависит от того, как вы настроите свою базу знаний. Базу можно настроить на работу в одном из следующих режимов:
- Каждый, кто обращается к вашему сайту, может прочитать интересующие его статьи в базе знаний.
- Любой пользователь, желающий прочитать статьи, должен сначала зарегистрироваться и войти в систему.
- Часть базы знаний доступна для всех, кто заходит на ваш сайт. Однако чтобы просмотреть другой контент с ограниченным доступом, пользователь должен войти в систему.
На рисунке ниже представлен вид Публичного раздела.
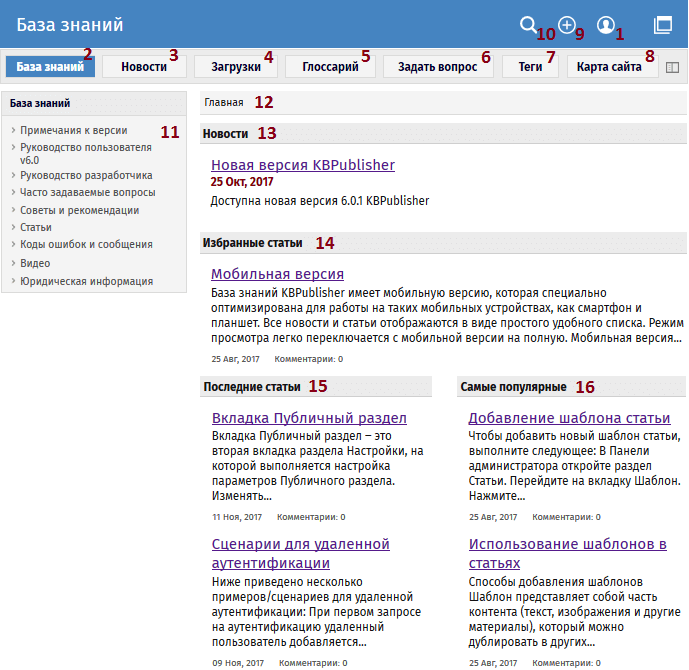
- Если вы являетесь зарегистрированным пользователем, то можете войти в систему. После входа при нажатии на иконку аккаунта отображается имя вашей учетной записи, команда для перехода в настройки аккаунта (Мой аккаунт) и команда для выхода из системы. Если ваш логин имеет привилегии Автора, Участника, Редактора или Администратора, то будет доступна кнопка для перехода в Панель администратора.
С разрешения администратора базы знаний, вы можете зарегистрироваться как пользователь, чтобы получить доступ к непубличным областям базы знаний.
В настройках своего аккаунта можно изменить пароль, имя пользователя, управлять подписками и настраивать некоторые параметры под свои потребности.
В зависимости от того, как настроена база знаний, пункты меню (оглавление) могут находиться в левой части, в верхнем меню или перед списком статей. В данном случае пункты меню находятся в левой части страницы.
- Когда вы впервые заходите на сайт, вкладка База знаний выделена цветом. Это означает, что вы находитесь в режиме отображения статей базы. Статьи ‒ это контент, который создавался непосредственно в базе знаний.
- Нажмите Новости, чтобы увидеть полный список новостей.
- Нажмите Загрузки, чтобы отобразить список файлов, которые были загружены в базу. Файлы могут быть текстовыми (например, документы Word, файлы PDF), графическими и др.
- Нажмите Глоссарий, чтобы отобразить список терминов глоссария. В тексте статей встречаются слова, выделенные красным цветом. Это термины, которые занесены в глоссарий.
- Кнопка Задать вопрос позволяет читателю связаться с Администраторами базы знаний. Вы можете сделать это в случае, если не смогли найти нужную информацию, у вас возникли проблемы с использованием системы или даже если возникла тема для новой статьи.
- Теги – ключевые слова и фразы, по которым читатели могут легко находить статьи, объединенные конкретными темами.
- Карта сайта позволяет посетителям увидят всю структуру базы знаний и быстро найти нужный им раздел.
- Если у вас есть права Участника или Автора, то в верхней части экрана будет доступна иконка. При нажатии открывается меню с командами, которые можно быстро выполнить в базе знаний. Например, добавить статью, файл, новость и др.
Поиск
- База знаний позволяет выполнить быстрый поиск и расширенный поиск. Введите текст или идентификатор статьи в поле поиска. Либо выполните поиск по другим параметрам с помощью расширенного поиска.
Категории
- Блок категорий ‒ это оглавление. При нажатии на элементы категории открываются подкатегории. Тексты статьей в каждой категории отображаются в основной части экрана.
Панель навигации
- Панель навигации в верхней части экрана показывает, где находится текущая статья или файл. Нажмите на ссылку, чтобы вернуться на уровень выше.
Основной контент находится на главном экране.
- Новости отображаются в верхней части экрана.
- В секции Избранные статьи отображаются статьи, определенные Администратором как избранные.
- Когда вы первый раз заходите в Публичный раздел или нажимаете База знаний или Загрузки, то главный экран содержит два столбца. В первом столбце перечислены пять статей или файлов, которые были созданы/обновлены/загружены последними.
- Во втором столбце отображаются пять статей или файлов, которые имеют наибольшее количество просмотров. Вы можете нажать на любую из статей, чтобы открыть ее и прочитать.
При нажатии на заголовок статьи, ее полный текст отображается на главном экране, а статья, которую вы в данный момент открыли, подсвечивается в левом меню.
- Плавающая панель позволяет быстро выполнить то или иное действие со статьей. Как читатель вы можете поделиться через социальную сеть, отправить по e-mail, распечатать статью, экспортировать в PDF, добавить комментарий, сохранить в список избранных. При нажатии Печать открывается чистая копия текста без связанных заголовков и меню. Распечатать статью можно с помощью стандартной команды. При нажатии Отправить по e-mail открывается форма для ввода одной или нескольких электронных адресов для отправки статьи по почте. Вы также можете добавить свое сообщение в письме.
Имея права Автора или Редактора, вы можете обновить статью или просмотреть другие статьи этой категории.
- Блок статьи содержит дополнительную информацию о статье. Блок размещен в нижней части экрана. Блок статьи также содержит другую информацию: ID статьи, дату ее последнего обновления, номер ревизии, доступ, количество просмотров и количество комментариев, оставленных пользователями. Здесь также можно оценить статью. После оценки открывается поле для ввода комментария.
- В нижней части экрана находятся комментарии других пользователей. Отображается полный текст комментария или только ссылка на него.