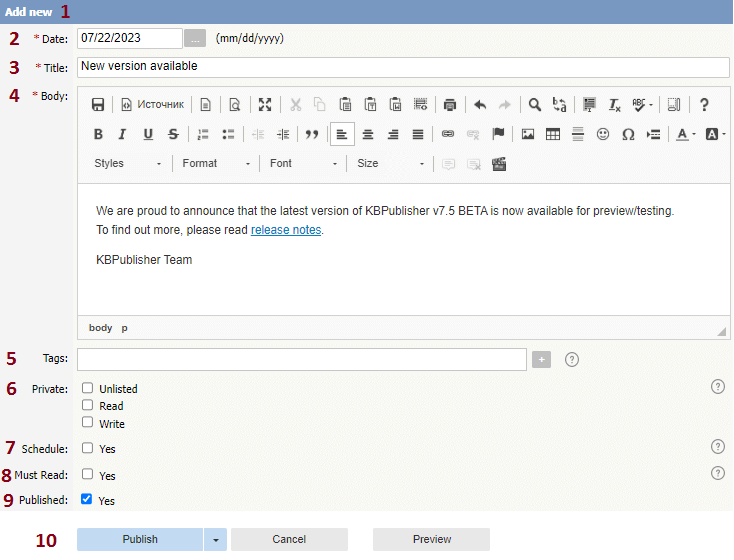|
Article ID: 242
Last updated: 9 Feb, 2024
----------------------------------------------------------------------
Article ID: 242
Last updated: 9 Feb, 2024
Revision: 6
Access:
Public
Views: 8883
Comments: 0
Also read
|
Powered by KBPublisher (Knowledge base software)