To bulk add or update custom fields, log on to the and Admin area and then:
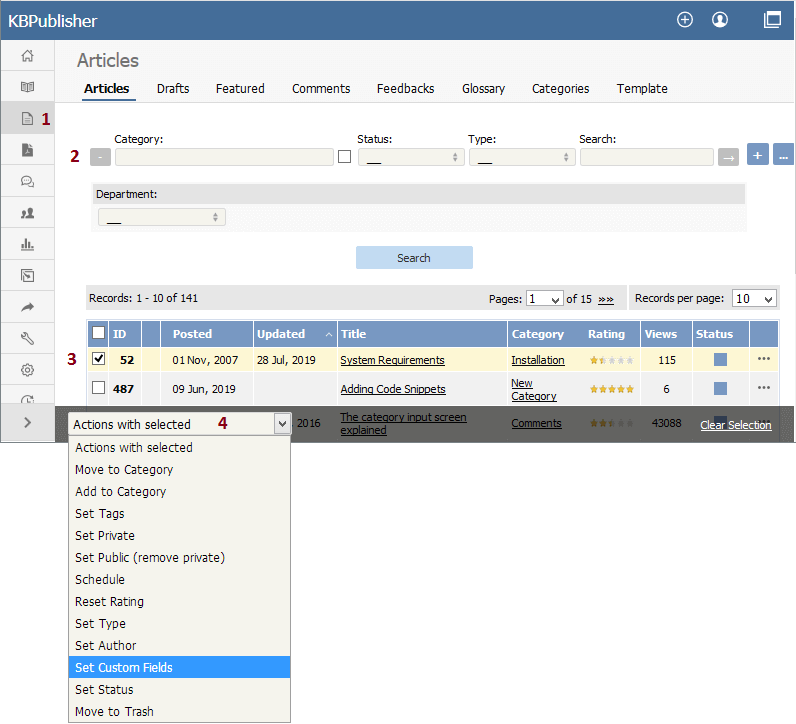
- If you are updating:
- an article custom field, click on the Articles menu
- a file custom field, click on the Files menu
- a news custom field, click on the News menu
- a feedback custom field, click on the Feedback menu
- By default, the listing displays all custom fields that are not assigned for specfic categories.
To see fields assigned to a specific category, select the category you wish to search on. This displays all custom fields for the category, plus any custom fields that are not assigned to a specific category.
- Select the items whose custom fields you wish to update.
- Choose Set custom fields from the Actions with selected drop-down.
This brings up a second drop-down box for you to select from.
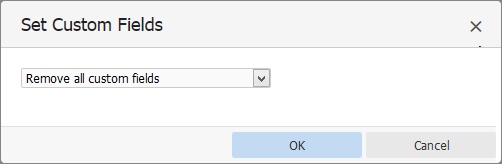
- If you wish to:
Remove any custom fields set:
- Choose remove all custom fields from the second drop-down box
- Click OK
Update a single custom field:
- Choose the custom field from the second drop-down box
- This brings up the fields associated with the category beneath the drop-down
- If the field is not currently associated with the item(s), this brings up a check-box add to existing
- If you wish to add the field to the selected items, check this box
- Update the field as required
- Click OK to save the change
Update all the custom fields at the one time:
- Choose set all custom fields from the second drop-down box
- This brings up the fields associated with the category beneath the drop-down
- Update fields as required
- Click OK to save the changes.