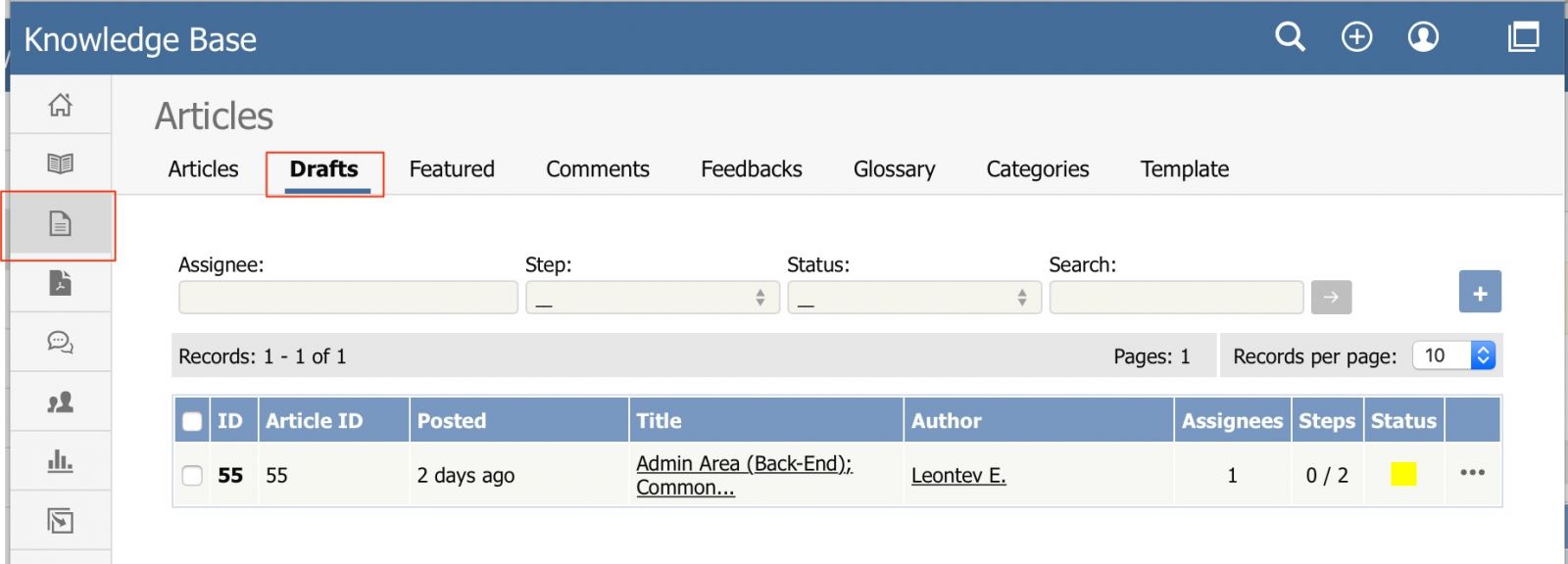|
Article ID: 421
Last updated: 7 Apr, 2025
To manage existing drafts or create a new one, select Articles or Files from the main menu and select the Drafts tab:
The tab lists all existing drafts. If the list is long, use the filter fields above the list to show just the drafts of a particular status, or the drafts with a certain word in their titles. The Status column shows a color for each draft to indicate its status:
Click the actions icon in the Action column for a draft to perform an action. For drafts of articles:
For drafts of files some extra options available:
Depending on your privilege level, the following Bulk Actions are available:
Adding a draftTo add a draft of an article or file, click Add new on the relevant tab and complete the form that appears.
Approve a draftIf you are an assignee for a draft in its current workflow step, you can:
Article ID: 421
Last updated: 7 Apr, 2025
Revision: 11
Access:
Public
Views: 1980
Comments: 0
|
Powered by KBPublisher (Knowledge base software)