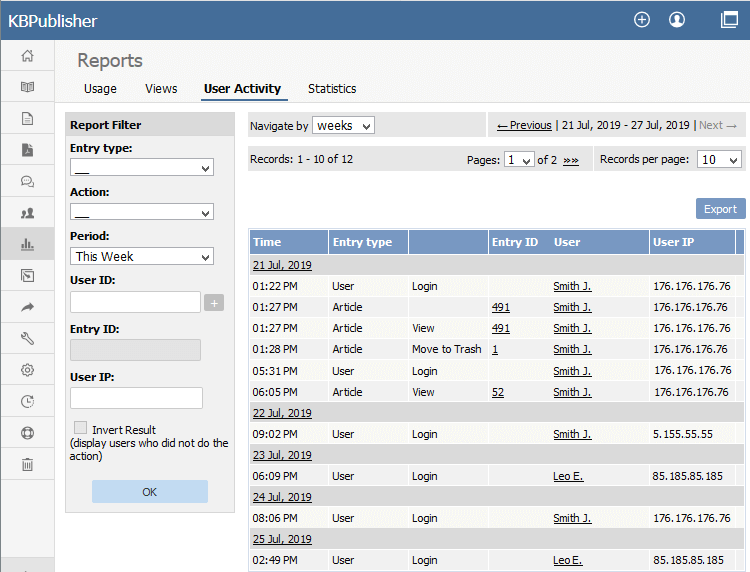|
Article ID: 440
Last updated: 30 Jul, 2019
The User Activity Report lets you view activity on your site so that you can analyze your user base and the state of your content. You can find actions performed by specific users, actions related to specific articles or other types of content, and can even filter your search by date range or IP address.
Note: Report functionality only works when scheduled tasks are turned on. What reports I can generate?The User Activity report is very flexible. Here are a few examples of what you can find:
What report data is available?For every entry type, the system logs different actions. The “Actions” dropdown menu in the filter report varies by entry type. For example, the “Publish” action is only available when the entry type is Article Draft or File Draft. As a more extended example, for the User entry type the system logs the following:
What are the report filter options?The Report filter is on the left of the screen, and you can use one or all of these filter conditions:
How are the results displayed?If there are a lot of entries, the list at the right is broken up into pages, with the number of entries displayed at the top left. Use the navigation options at the top right to move through the list. The main display shows the following for each activity log item:
Can I export this report data?Yes! See our article about exporting reports for more information.
Article ID: 440
Last updated: 30 Jul, 2019
Revision: 3
Access:
Public
Views: 2377
Comments: 0
|
Powered by KBPublisher (Knowledge base software)