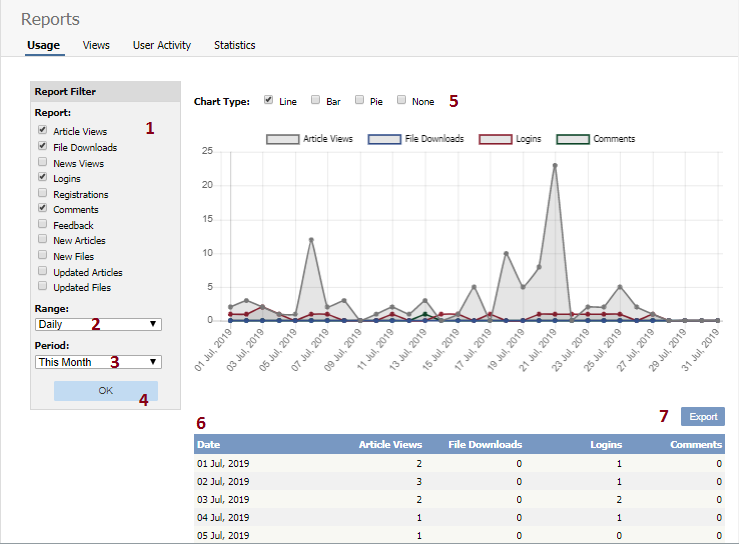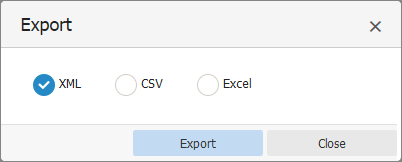|
Article ID: 246
Last updated: 30 Jul, 2019
If you click on the Export button, you get the option to export the results in XML, CSV or Excel format. Once you have chosen the appropriate format to export in, click on the Export button to export the data. You will be asked if you want to open the file or save it. Note:
----------------------------------------------------------------------
Article ID: 246
Last updated: 30 Jul, 2019
Revision: 6
Access:
Public
Views: 7702
Comments: 0
|
Powered by KBPublisher (Knowledge base software)