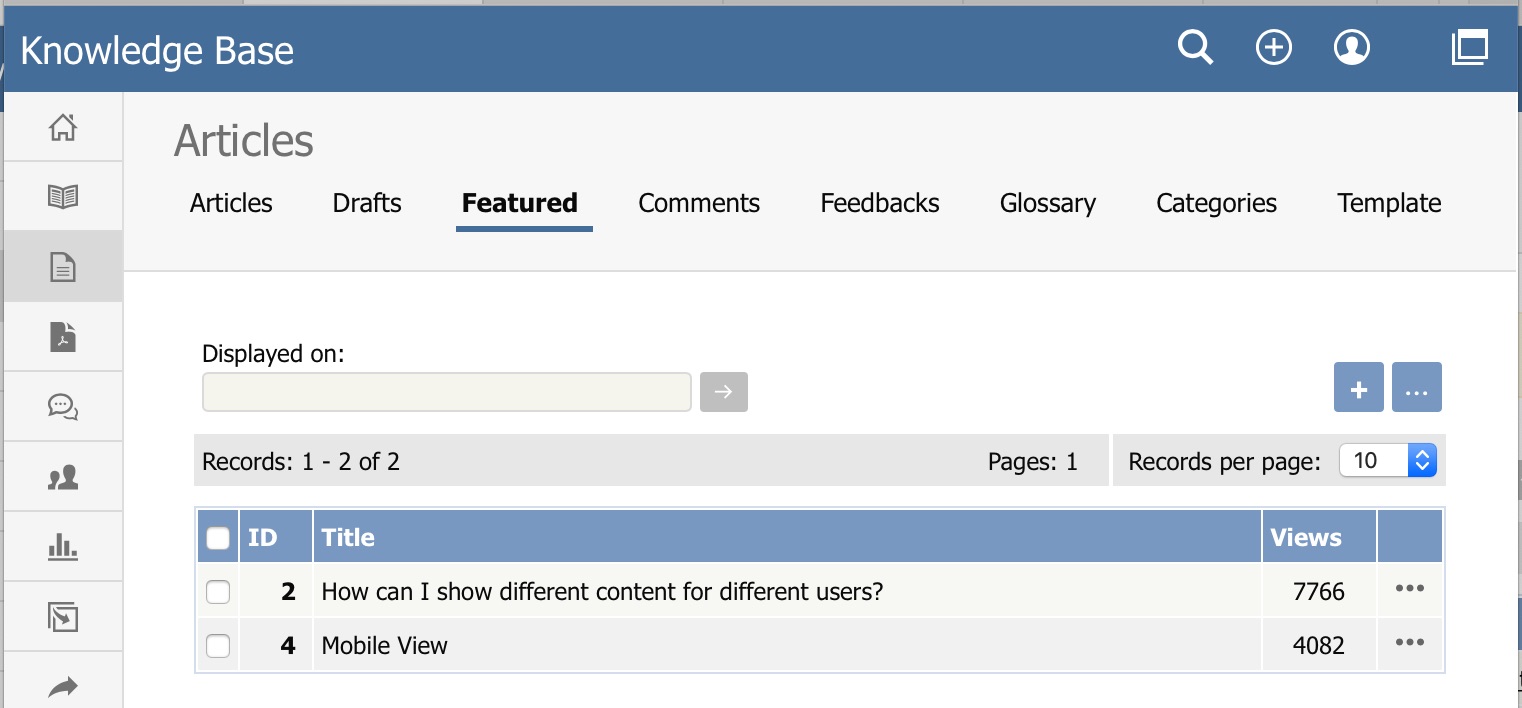|
Article ID: 407
Last updated: 27 Jun, 2019
The Featured tab lets you select articles you want to highlight. You can include articles in the Featured section of your index page, or in the featured section of a category, or both. To access the Featured tab click Articles from the main menu bar and select Featured from the tabs displayed:
The list provides the ID and title of each featured article and the number of views the article has had. A star appears in the Index Page or Category Page columns, or both, to indicate where the article is featured. In the Category Page column a number appears beside the star to indicate how many categories feature the article. Use the filter at the top of the form, marked in red in the image above, to show only articles that are featured on the Index page, the Company Specific page, or for a particular category. Click the > button to filter the display. Clear the fields and click > again to show all articles. At the right of each entry is [...] button. Click it to open the Actions menu. From this menu:
Add an article to the Featured listTo add an article to the Featured list, click the Add new button. The popup window appears and shows all the articles available to add to the list. Use the filter fields above the list and then click the > button to show only articles that match the conditions you set. Clear all fields and click > again to show all articles. To add an article to the list, select one that does not already have a star in its Index or Category column. Click the icon to add the article to the list. Click the icon in the Action column to open the edit form for the article. The form is described below. Edit a featured articleTo adjust how an article is featured, click the Action icon for the article and select Edit. The Edit form appears: Clear the check box to remove the article from the Index Page display. You can feature an article on one or more category pages. To add the article to a category page, click the + button to the right of the Category Page field. Select the category you want from the list that appears. To remove the article from a category page, select the category in the Category Page field and click the - button to the right of the field. A confirmation message appears to make sure you want to remove the category. Click Save to save your edits. Click Cancel to abandon your edits and close the form. Remove a featured articleThere are three ways to remove articles from the Featured list:
Configure display optionsTo learn more about configuring the display of featured articles, see The Public Area tab explained.
Article ID: 407
Last updated: 27 Jun, 2019
Revision: 5
Access:
Public
Views: 1799
Comments: 0
|
Powered by KBPublisher (Knowledge base software)